
無料でWordPress使う方法ないの?
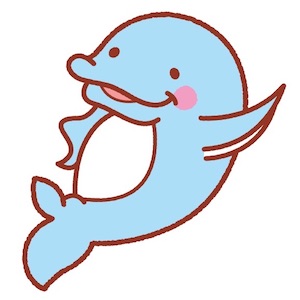
あります。
それは、Amazon Web Service(AWS)を使う方法です。
WordPressでブログを始めるためにレンタルサーバーを使う必要があると分かったけど、できるなら無料でやりたい。
と思う方、多いですよね。
今回は、そんな方向けにレンタルサーバー不要の完全無料でWordPressを使う方法を解説します。
ただし、注意点があるので、先に言っておきます。
- 技術的な知識が必要 (コピペでできるように解説はします。)
- 容量が少ない (5GB)
- 趣味ブログ程度なら問題なし
- ブログで稼ぎたいならレンタルサーバーを借りた方がいい
もし、この記事を読んで難しそうと感じたり、ブログで稼ぎたいと思っているなら、レンタルサーバー を借りた方がいいです。
オススメのレンタルサーバーやブログの始め方は、こちらを参考にしてください。
> オススメのレンタルサーバー8選
> ブログの種類と始め方
無料でWordPressが使える仕組み
まずはどうやってWordPressを無料で使うのか、仕組みを教えます。
WordPressというのは、ブログなどのサイトを簡単に構築できるソフトのことです。
このソフト自体はフリーソフトなので、無料で利用可能です。
しかし、WordPressを動かすには、サーバーが必要になります。

Excelやパワポのソフトを使うためには、PCが必要と同じことだね。
このサーバーを用意するために、レンタルサーバーを借りる必要があるので、お金がかかります。
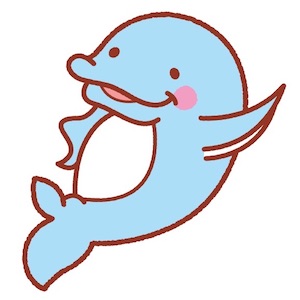
ここまでは、WordPressを使おうと思っている人なら知っていると思います。
つまり、WordPress自体は無料ソフトなので、サーバーを無料で用意できれば、無料でブログが作れるということです。
どうやって無料でサーバーを用意するかですが、AWSには永久無料で使えるサーバーがあります。

Amazonってそんな気前のいいことしてくれるの?
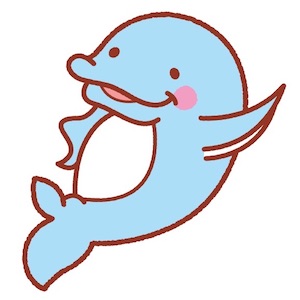
してくれています。Amazonさん感謝。
ただし、無料で利用できるサーバーは容量が少ないです。
通常のレンタルサーバーであれば、200~300GB程度の容量がありますが、AWSの無料で使えるのは、5GBです。
これでもWordPressを入れてブログを書くことは可能ですが、記事を大量に書きたい人は足りなくなる可能性があります。
なので、最初からブログで稼ごうと思っている人は、レンタルサーバーを借りてください。
趣味ブログ程度であれば十分利用できます。
無料レンタルサーバーはどうなの?

ちなみに、無料レンタルサーバーはどうなの?
xfree、スターサーバーフリー、XREA Freeなどが無料レンタルサーバーで有名ですが、自動で広告が入ったり、SSLが使えなかったりします。
また容量も1~3GB程度しかありません。
AWSなら容量は5GBと無料レンタルサーバーより多く、自動広告もなく、SSL化も可能です。
| 有料レンタルサーバー | 無料レンタルサーバー | AWS | |
| ディスク容量 | 300GB | 1~3GB | 5GB |
| 独自ドメイン | ○ | △ | ○ |
| SSL | ○ | △ | ○ |
| 自動広告 | なし | あり | なし |
| 主なサービス | XServer | XREA Free | AWS |
| 用途 | ブログで稼ぎたい | 趣味ブログ、最低限の利用 | 趣味ブログ、自由に色々やりたい |
しかし、AWSでWordPressを使うのは初心者にはハードルが高いです。
次に具体的な手順を書いていますが、そこまで手間をかけたくない、かつブログで稼ぎたいと思っているなら、有料レンタルサーバー一択です。
> オススメのレンタルサーバー8選
> ブログの種類と始め方
AWSのアカウント作成
実際にAWSでWordPressを使う手順を説明します。
まずは、AWSのアカウントを取得します。
AWSアカウント作成ページにアクセスしてアカウントを作成してください。
メールアドレスとパスワードを入力します。
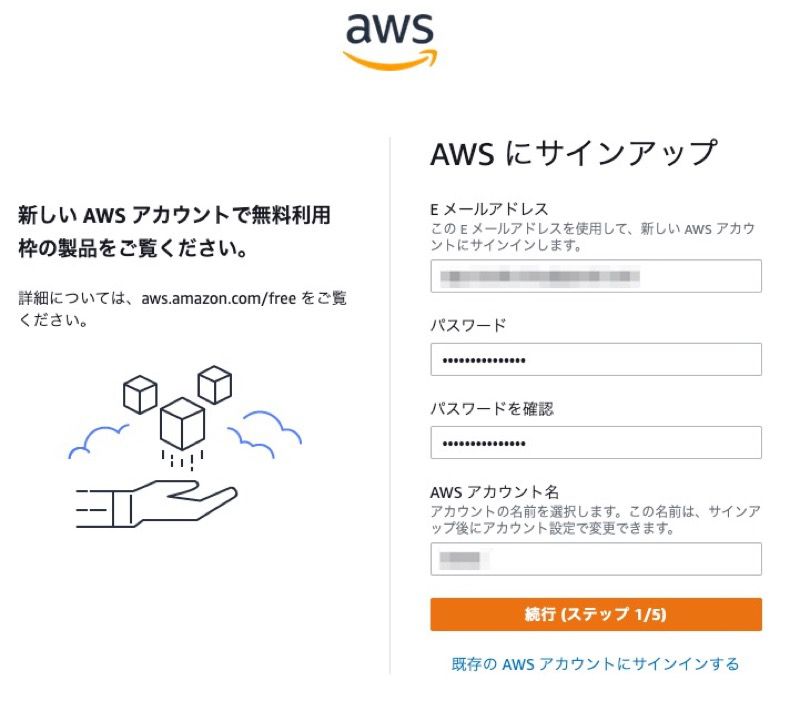
名前と住所などを英語表記で入力します。
英語表記の住所が分からない人は、英語表記に変換してくれるサイトを利用すればすぐにわかります。
例えば、こんな感じの住所と電話番号なら、画像のように入力してください。
電話番号は、先頭の0を取って国コード(+81)を付けます。
東京都千代田区千代田1-1
マンション 101号室
080-1234-5678
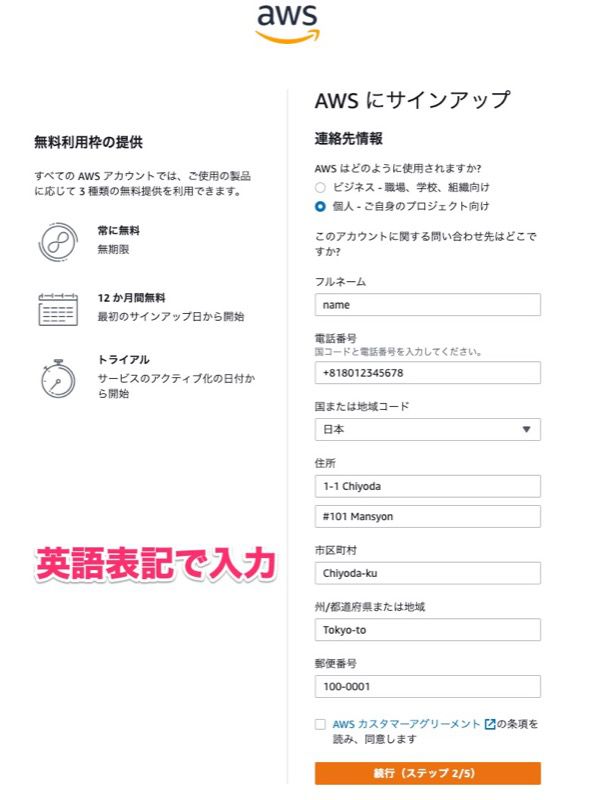
次にクレジットカード登録を行います。
無料でも登録だけは必要になります。
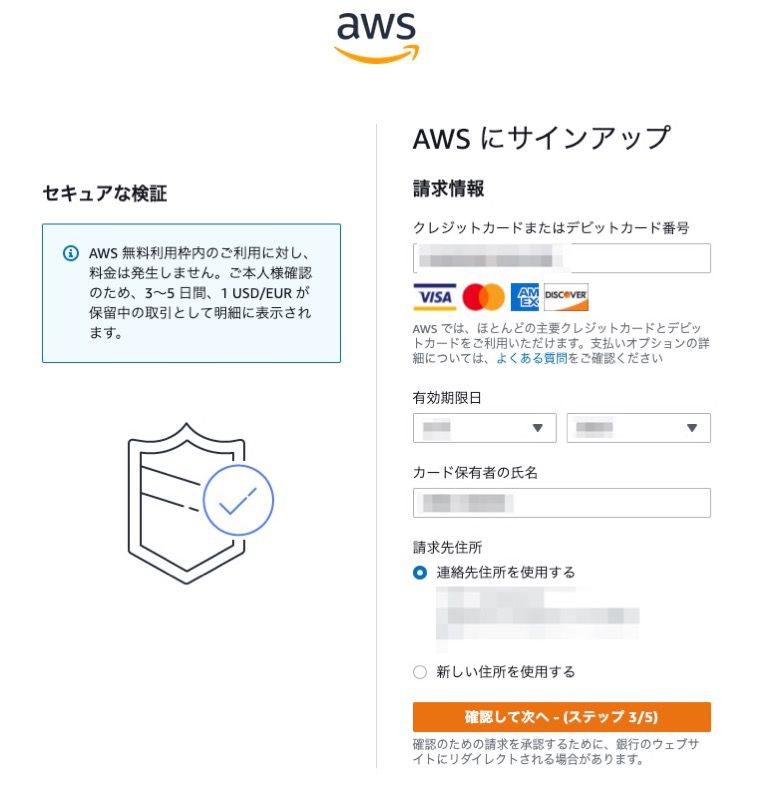
ショートメッセージ(SMS)か電話による認証を行います。
電話番号を入力して送られてきた番号を入力しましょう。
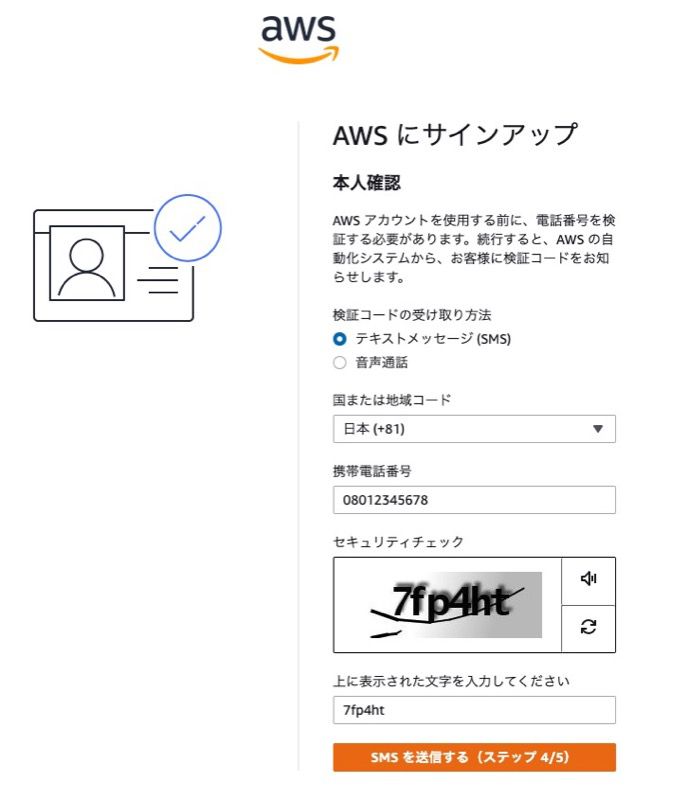
最後にサポートプランを選択します。
プランはベーシックサポートの無料プランで大丈夫です。
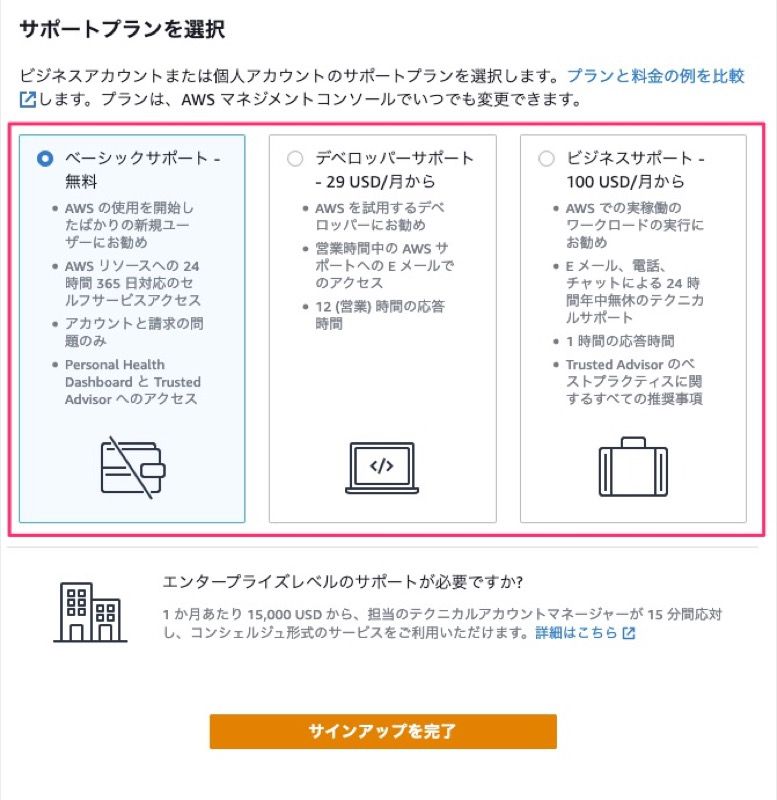
AWSでサーバー(EC2)を動かす
無事ログインできたら、左上のサービスからEC2という項目を押します。
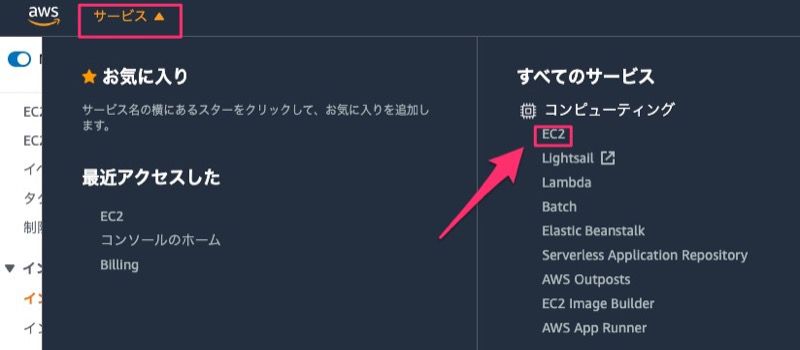
右上の「インスタンスを起動」を押します。
このインスタンスというのが、サーバーのことです。
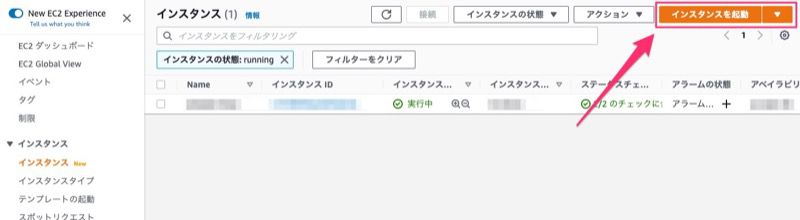
次に、サーバーのOSを選択します。
Amazon Linux 2 AMI (HVM), SSD Volume Typeを選択してください。
微妙に名前が変わっているかもしれませんが「無料利用枠の対象」とついているものを選択すればOKです。
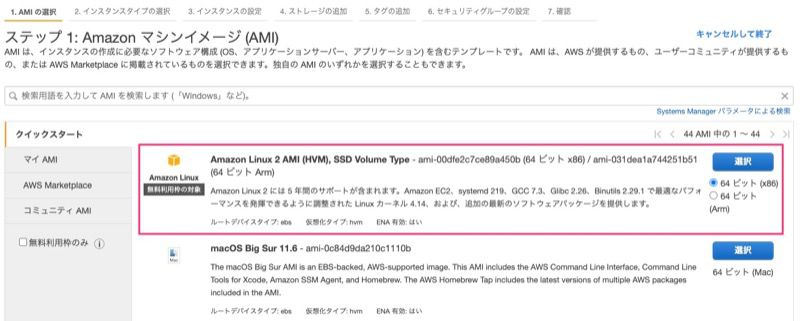
次にインスタンスタイプを選択します。
ここで、CPUやメモリの容量を変更できます。
無料利用枠の対象となっているものを選択すればOKです。
選択したら確認と作成を押しましょう。
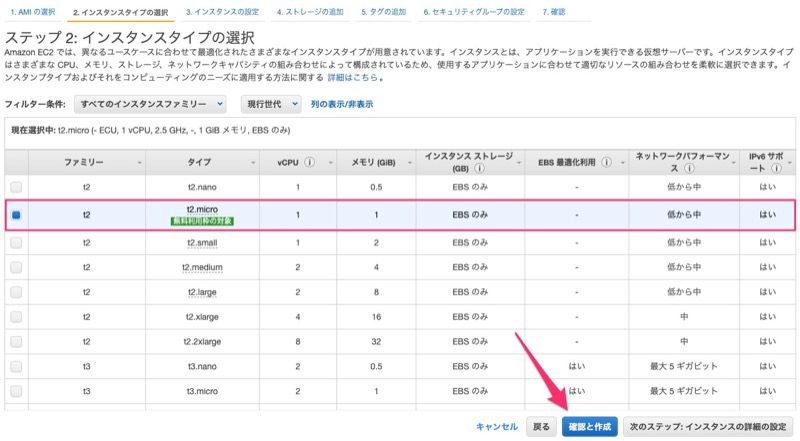
確認画面で確認したら、起動を押します。
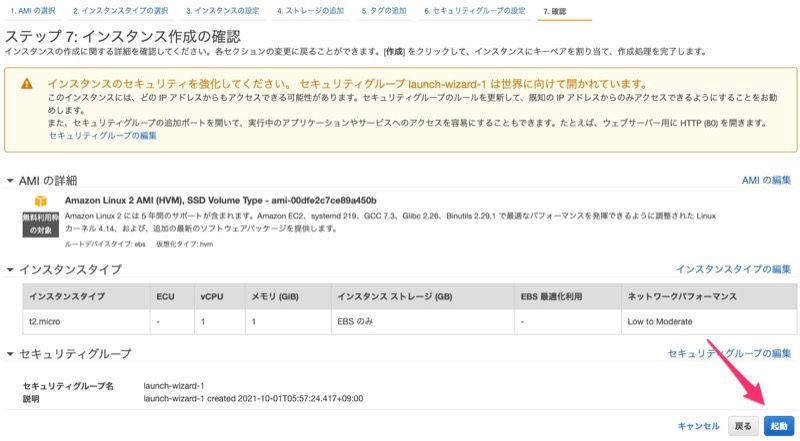
キーペアの選択画面が表示されます。
詳しい解説は省略しますが、サーバーに接続(SSH)するための認証方式を設定することができます。
パブリックキーとプライベートキーという二つの鍵の組み合わせでサーバーに接続する方式の方がセキュリティ的には優れていますが、今回はキーペアなしで続行(パスワードで接続する方式)で作成します。
キーペアなしはセキュリティ的に非推奨なので、もし今後も使い続けるのなら、キーペアを作成してください。
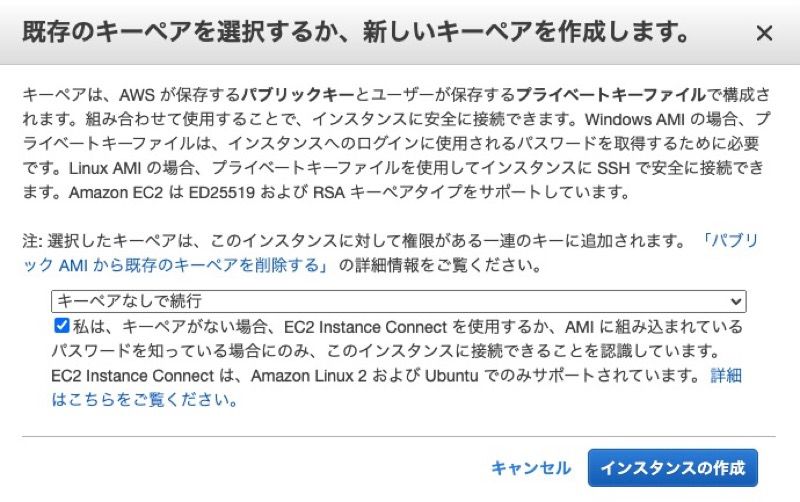
インスタンスの作成を押すと作成ステータス画面になります。
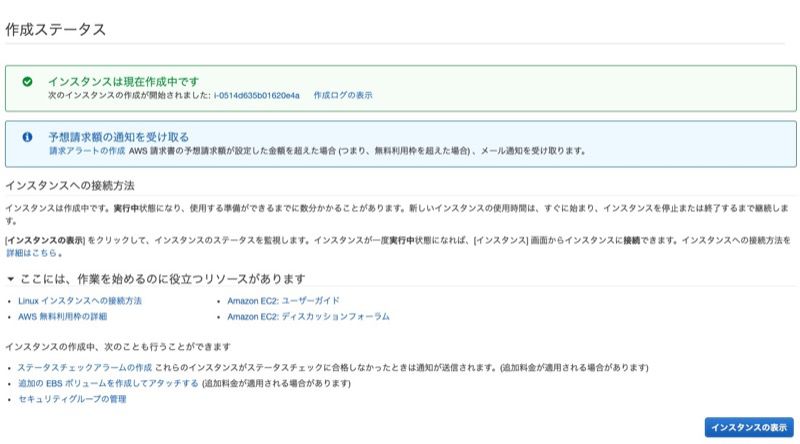
右下のインスタンスの表示を押すと、こんな感じで作成したインスタンスが表示されます。
もし、ステータスが「初期化しています」となっていたら完了するまで待ちましょう

完了したら、インスタンスIDを押します。

インスタンス概要が表示されるので「接続」を押します。
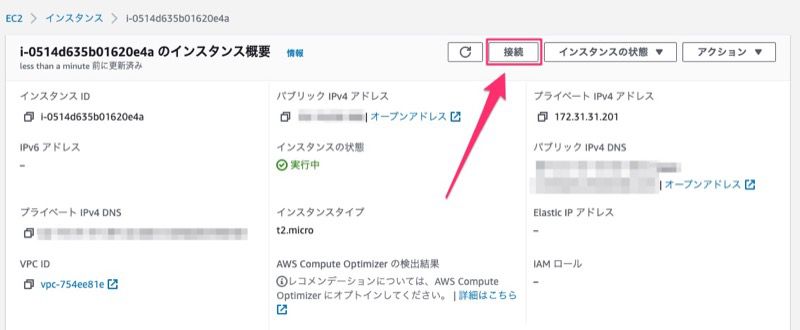
インスタンスに接続画面で、右下の接続を押します。
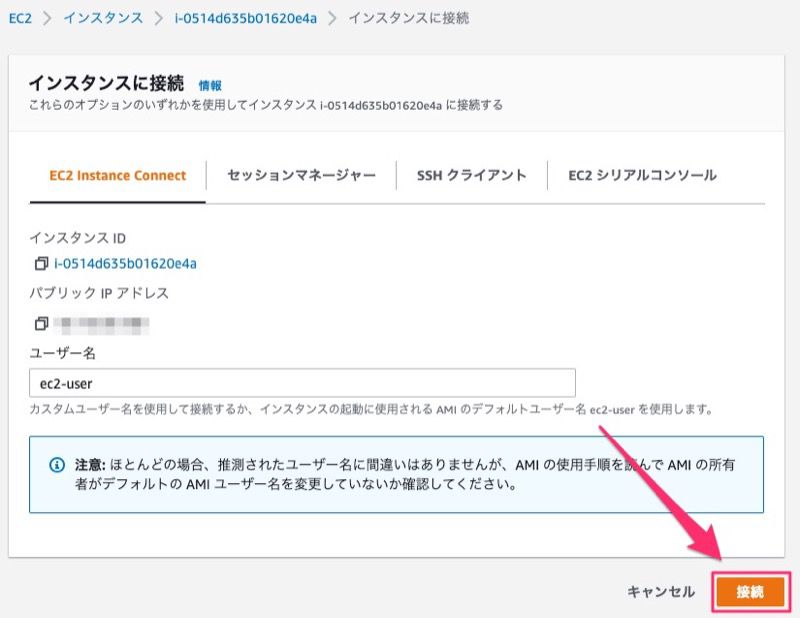
こんな感じの黒い画面が表示されます。
これが、サーバーに接続された状態です。
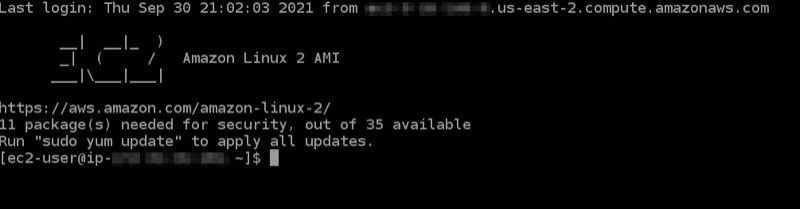
ここまで表示されていれば、無事サーバーの準備は完了です。
サーバー内でコピペができるようにする
これでサーバーは準備できましたが、このままだとサーバー内でコピペが使えません。
次の章で大量のコマンドを入力するので、コピペを使えるようにしておきます。
コマンドを全て手入力するなら、この作業はやらなくてもいいです。
インスタンス概要を開いて、右上のアクション > セキュリティ > IAMロールを変更を押します。
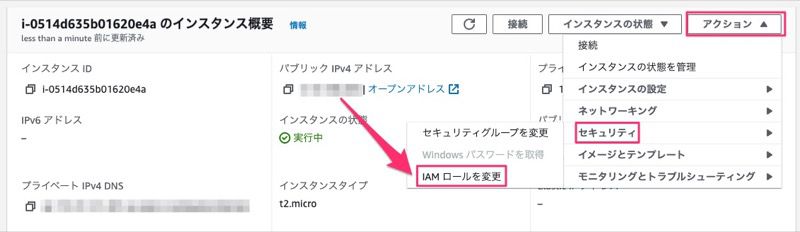
新しいIAMロールを作成を押します。
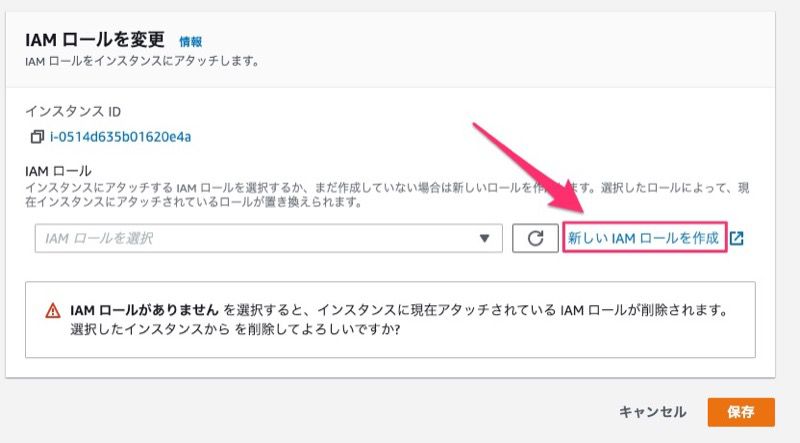
ロールを作成を押します。

AWSサービス EC2を選択して、右下のアクセス権限を押します。
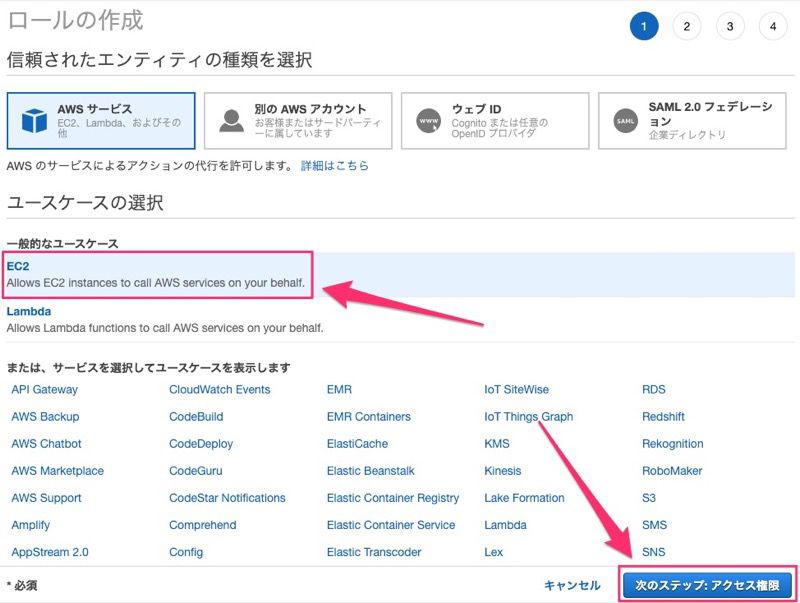
AmazonEC2RoleForSSMを選択して次へ進みます。
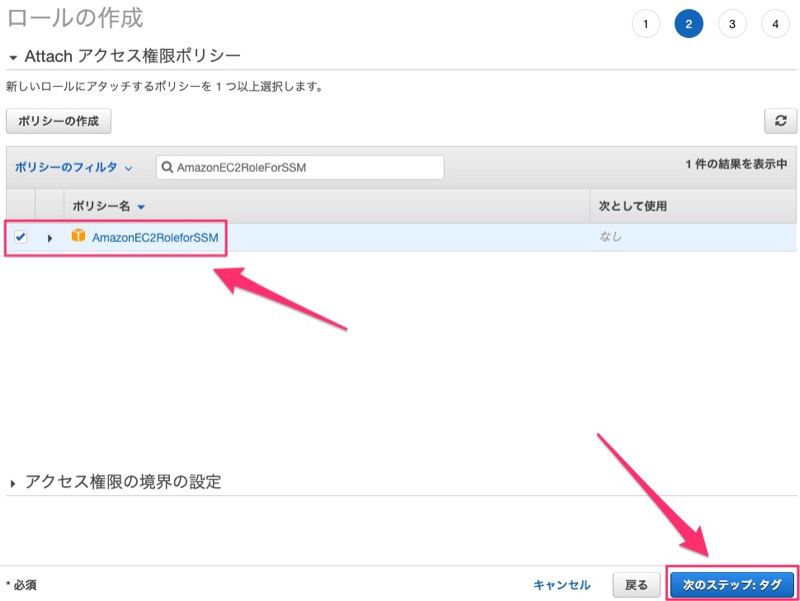
タグの追加は不要なので、何もせずに次へ進みます。
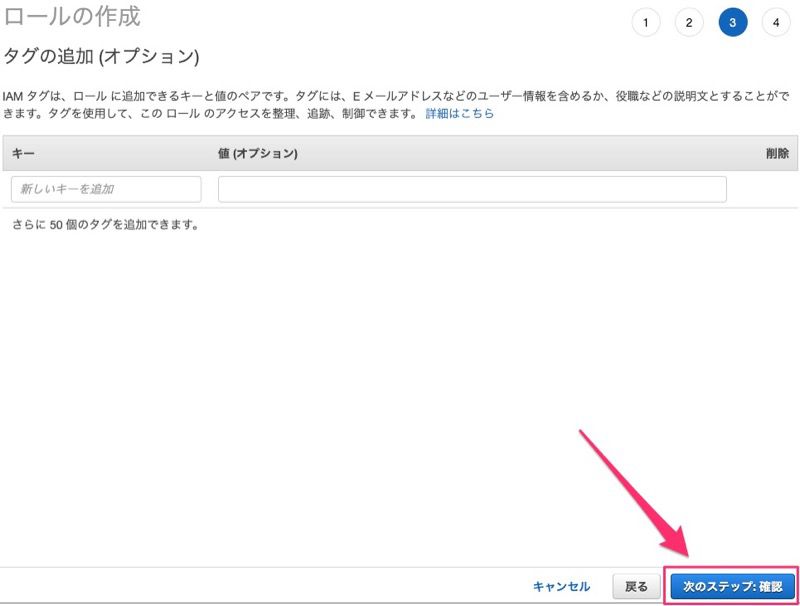
ロール名は、なんでもいいですが、ここではAmazonEC2RoleForSSMとしておきます。
ロールの作成を押します。
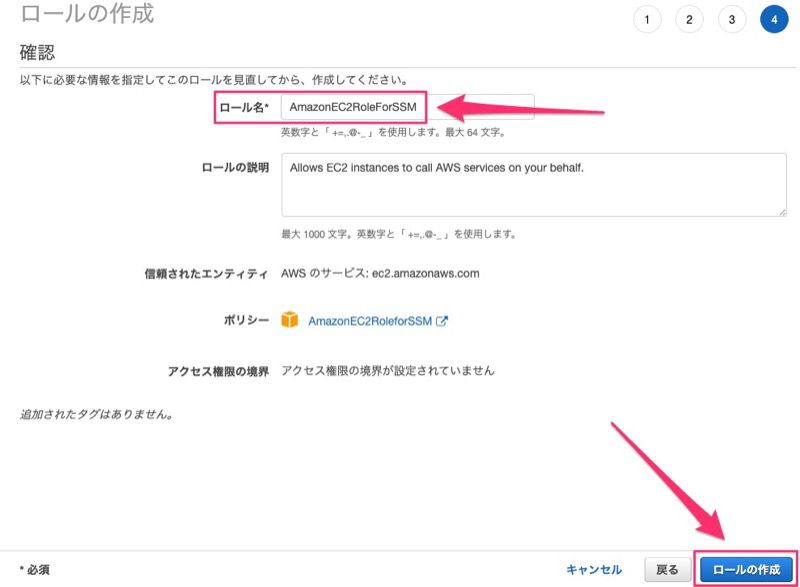
ロールを変更画面に戻り、作成したロールを選択して保存します。
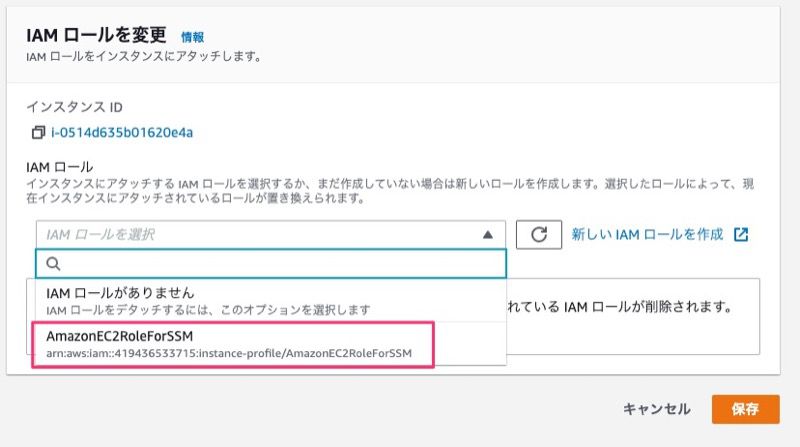
インスタンスに接続画面まで行ってください。
先ほどは、EC2 Instance Connectを選択していましたが、今回はセッションマネージャーを選択して接続を押します。
IAMロールを保存してからすぐには、設定が反映されず、ここで接続が押せない場合は、10分ほど待つかインスタンスを再起動してください。
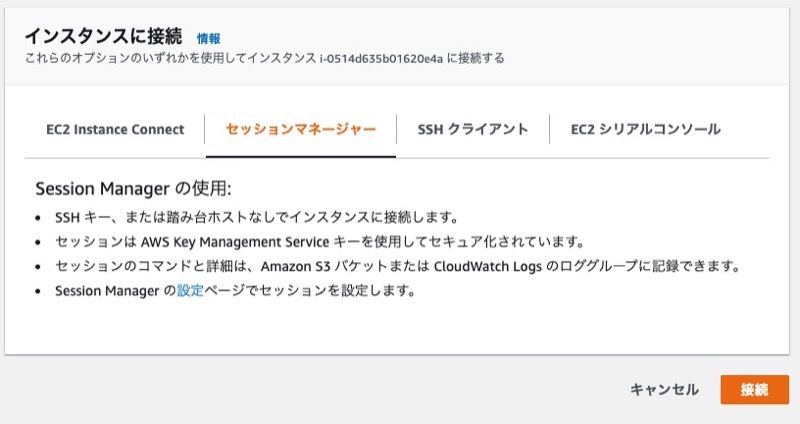
接続できると、こんな感じの画面が表示されます。
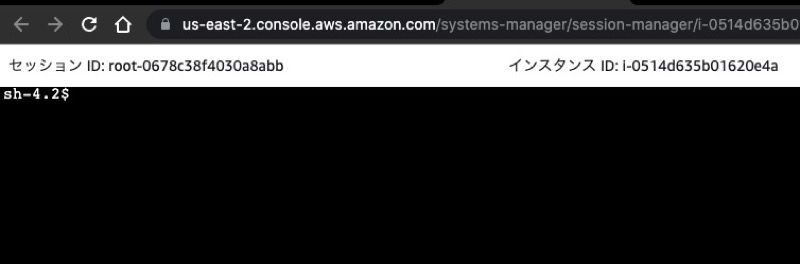
先ほどと同じような黒い画面ですが、こっちでは、コピペが使えます。
Ctrl + V (MacならCommand + V)のペーストも一応使えるはずですが、出来なさそうなら右クリックから貼り付けを選択してください。
これでサーバーの準備とコピペが使えるようになりました。
WordPressを使えるようにする
次にWordPressをインストールして使えるようにしていきましょう。
サーバーは通常のPCのようにマウスで操作はできず、全てコマンドを入力して操作していきます。
実際に入力するコマンドは書きますので、コピペして入力していけば大丈夫です。
WordPressのインストールと一言に言っても色々とインストールと設定が必要になります。
- Apache (webページを表示するためのソフト)
- PHP (WordPressを動かすためのプログラム言語)
- MySQL (データを保存するデータベース)
- WordPress
この4つをインストールして設定していきます。
Apacheのインストール
まずはApache(httpd)をインストールします。
この先、こんな感じで入力するコマンドを書くので、コピペして入力してください。
sudo yum install httpd -y
最後が「Complete!」となっていればOKです。
Apacheを起動します。
sudo systemctl start httpd
PHPのインストール
次にPHPをインストールします。
複数行で記載されていても、1行ずつコピペしてください。
sudo amazon-linux-extras install -y php7.2 sudo yum install php php-mbstring php-xml php-xmlrpc php-gd php-pdo php-pecl-mcrypt php-mysqlnd php-pecl-mysql -y
最後が「Complete!」となっていればOKです。
php -version
と入力して、PHP 7.2.34 (cli) (built: Oct 21 2020 18:03:20) ( NTS )のようにバージョンが表示されればOKです。
バージョンは環境によって微妙に変わります。
MySQLのインストール
MySQLをインストールします。
sudo yum localinstall https://dev.mysql.com/get/mysql80-community-release-el7-3.noarch.rpm -y sudo yum install mysql-community-server -y
MySQLを起動します。
sudo systemctl start mysqld
MySQLのデフォルトで設定されているパスワードを確認します。
sudo grep password /var/log/mysqld.log こんな感じで表示されるxxxxx部分がパスワード (略) A temporary password is generated for root@localhost: xxxxx
MySQLに接続します。
sudo mysql -u root -p パスワードの入力が求められるので、上のxxxxx部分を入力
mysql> の表示になればOK
パスワードを変更します。
(あまり簡単なパスワードだと変更できません。)
ALTER USER 'root'@'localhost' IDENTIFIED BY '変更したいパスワード';
wordpressを使うためのユーザを作成します。
「ユーザ名」「パスワード」は好きなものを入力してください。
CREATE USER ‘ユーザ名'@’%’ IDENTIFIED WITH mysql_native_password BY ‘パスワード’;
GRANT ALL ON word_press.* TO ‘ユーザ名’@’%’;
データベースを作成します。
「word_press」の部分がデータベース名なので、他の名前にしたければ変えてください。
CREATE DATABASE word_press DEFAULT CHARACTER SET utf8 COLLATE utf8_general_ci;
「Query OK」と表示されればOKです。
保存してMySQLとの接続を解除します。
FLUSH PRIVILEGES; exit
WordPressのインストール
ようやくWordPressのインストールです。
まずは、WordPressをダウンロードして、解凍します。
cd wget https://ja.wordpress.org/latest-ja.tar.gz tar xzvf latest-ja.tar.gz
必要なファイルをコピーして、httpdを再起動します。
cd wordpress sudo cp -r * /var/www/html sudo chown apache:apache /var/www/html/ -R sudo systemctl restart httpd.service
設定ファイルの中身を書き換えます。
作成したデータベース名、ユーザ名、パスワードに書き換えます。
sudo vi /var/www/html/wp-config-sample.php /** WordPress のためのデータベース名 */ define( 'DB_NAME', 'word_press' ); /** MySQL データベースのユーザー名 */ define( 'DB_USER', 'ユーザ名' ); /** MySQL データベースのパスワード */ define( 'DB_PASSWORD', 'パスワード' );
ちなみに、文字を入力するときは「i」を押してからです。
保存して終了するには半角で「:wq」と入力します。
これでWordPressの準備は完了です。
ブラウザからhttpでアクセスできるようにする
早速ブラウザからアクセスしたいところですが、今のままではアクセスできないので、アクセスできるようにします。
再びAWSのインスタンス概要ページを見てセキュリティグループ名を確認してください。
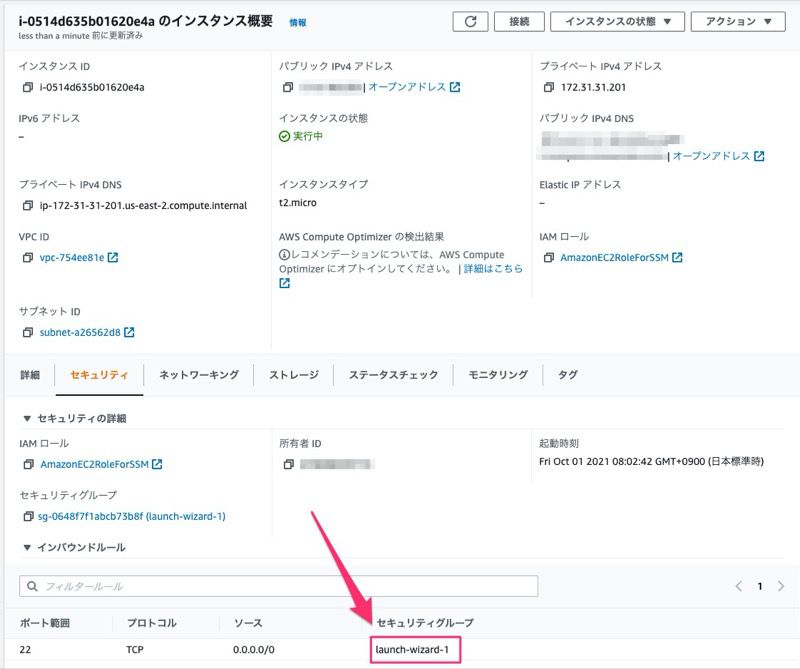
左カラムのセキュリティグループを選択してください。
今確認したセキュリティグループを選択して、Edit inbound rulesを押してください。
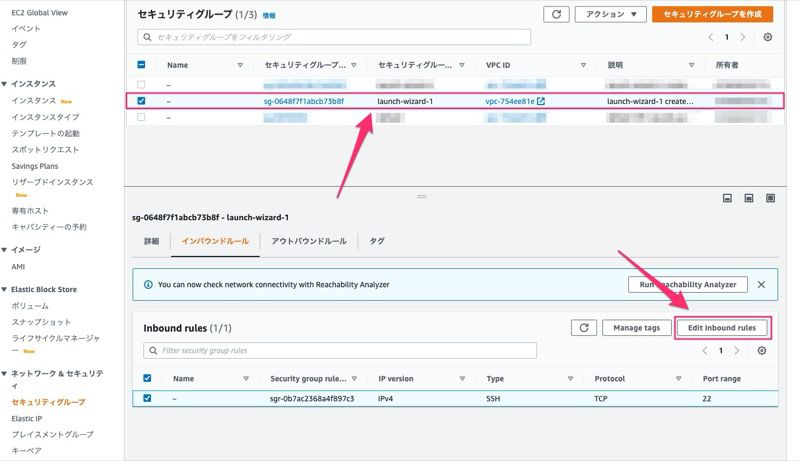
ルールを追加を押して、タイプに「HTTP」、ソースの虫眼鏡マークを押して「0.0.0.0/0」を選択して保存してください。
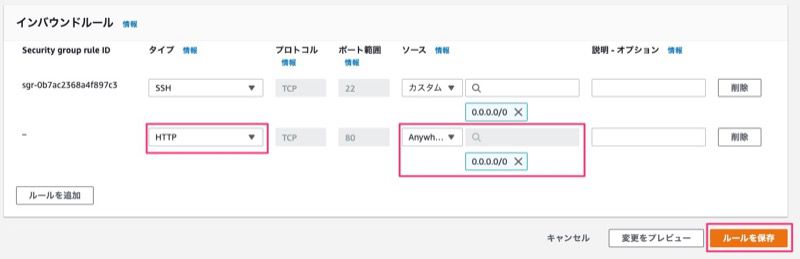
インスタンス概要画面に戻り、インバウンドルールにポート範囲80の行が追加されていればOKです。
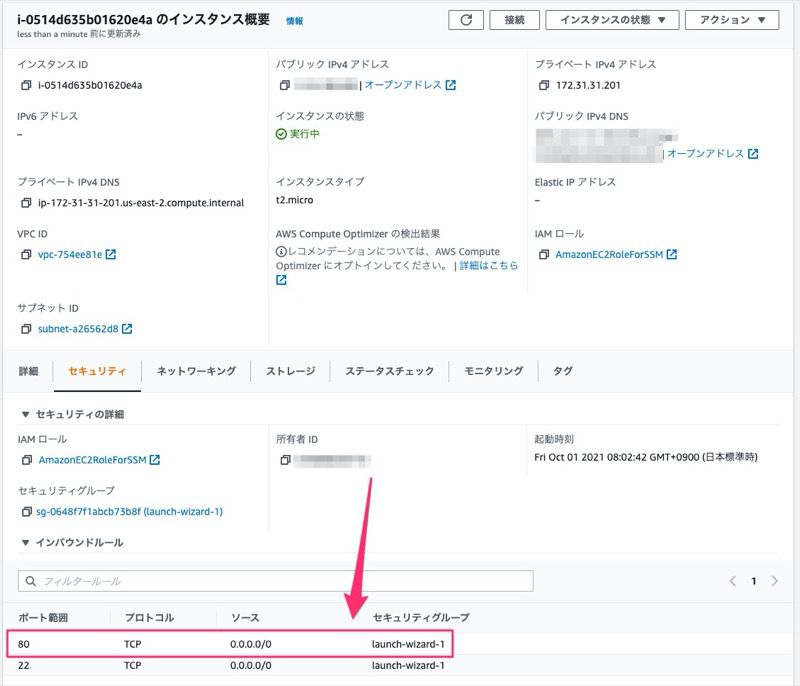
パブリック IPv4アドレスをブラウザに打ち込んでアクセスしてください。
http://<パブリック IPv4アドレス>
こんな画面が表示されるはずです。
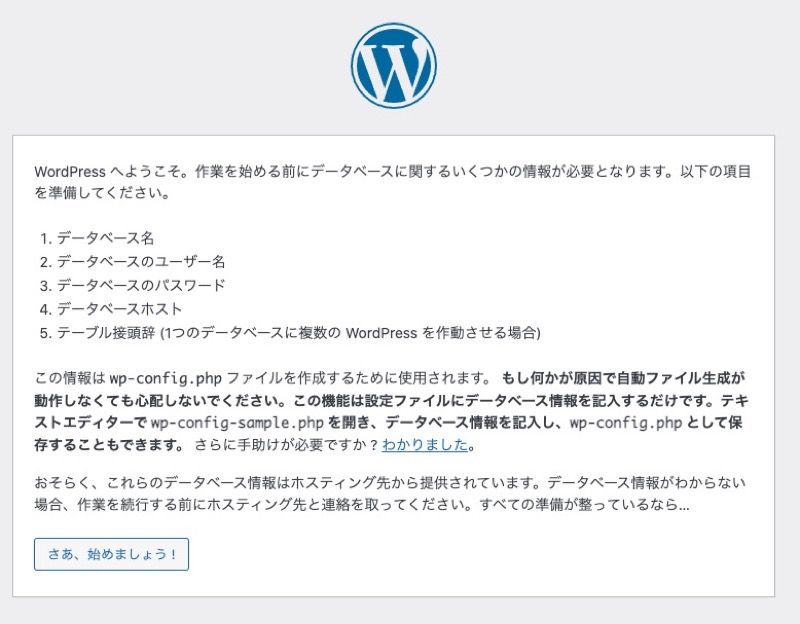
WordPressのインストールとセットアップ
残りは、ブラウザ上でWordPressのセットアップをしていきます。
データベースの情報の入力を求められるので、先ほど書き換えたファイルと同じ値を入力します。
- 作成したデータベース名
- 作成したユーザ名
- パスワード
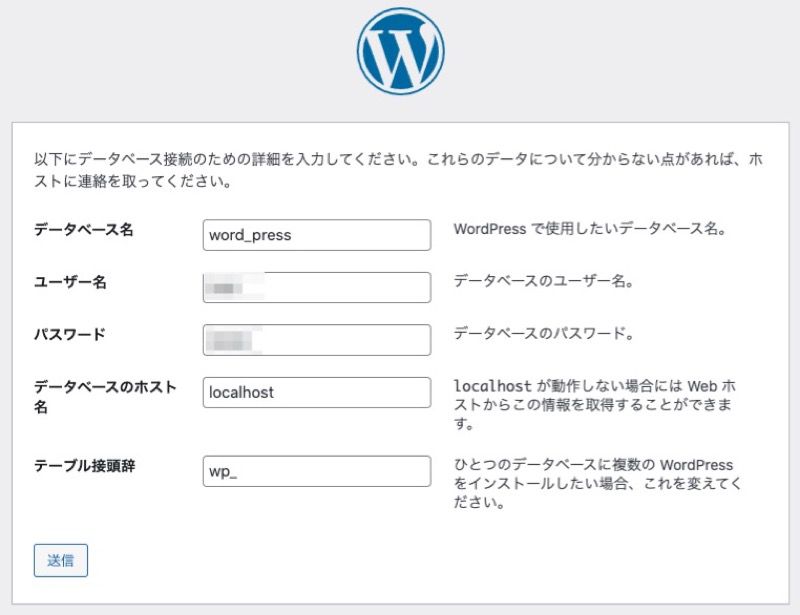
インストール実行を押します。
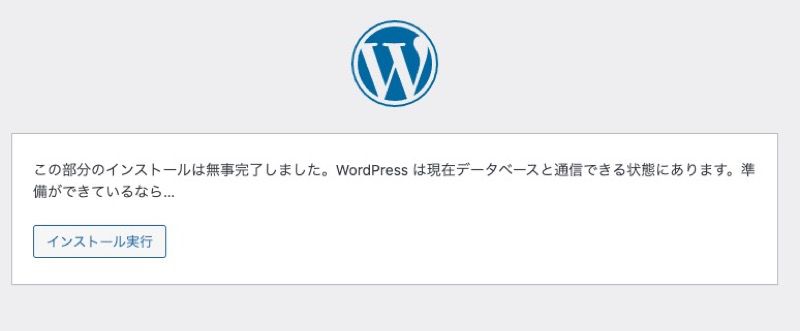
サイトの情報を入力します。
ここで入力するユーザ名とパスワードがWordPressにログインする時に必要になります。
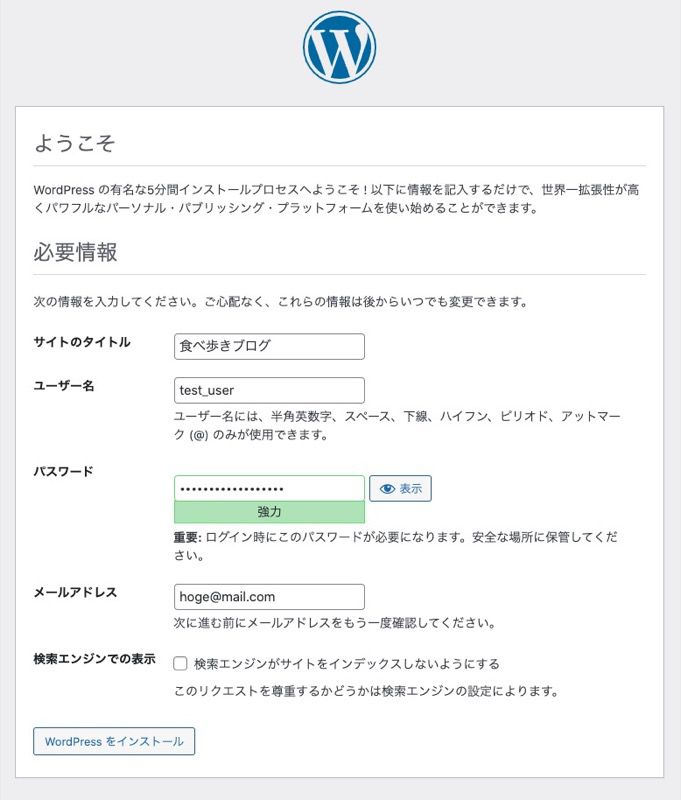
今入力したユーザ名とパスワードでログインしましょう。
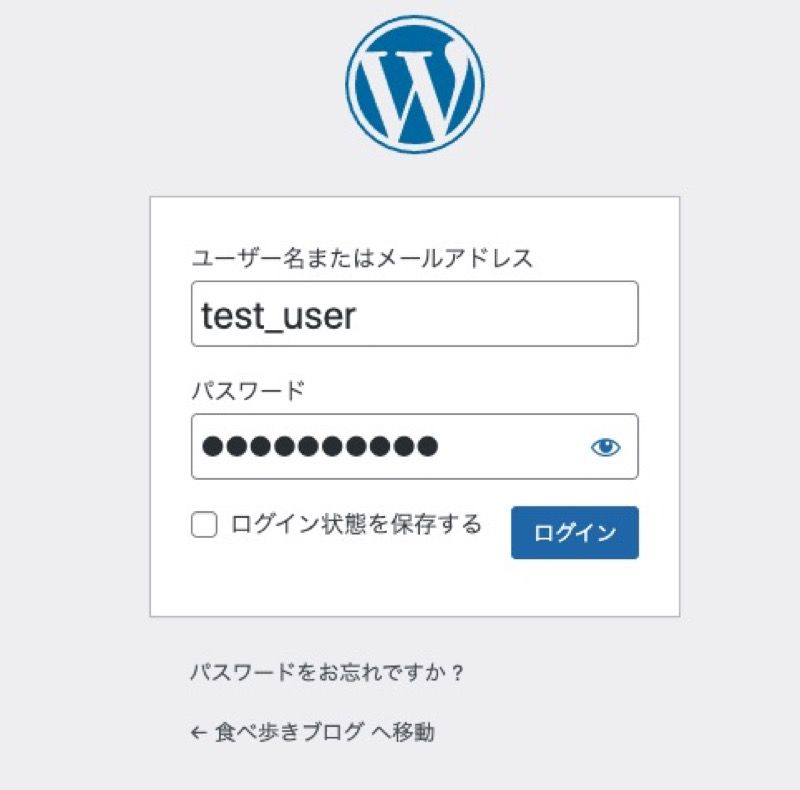
ログインできればこんな感じの画面になります。
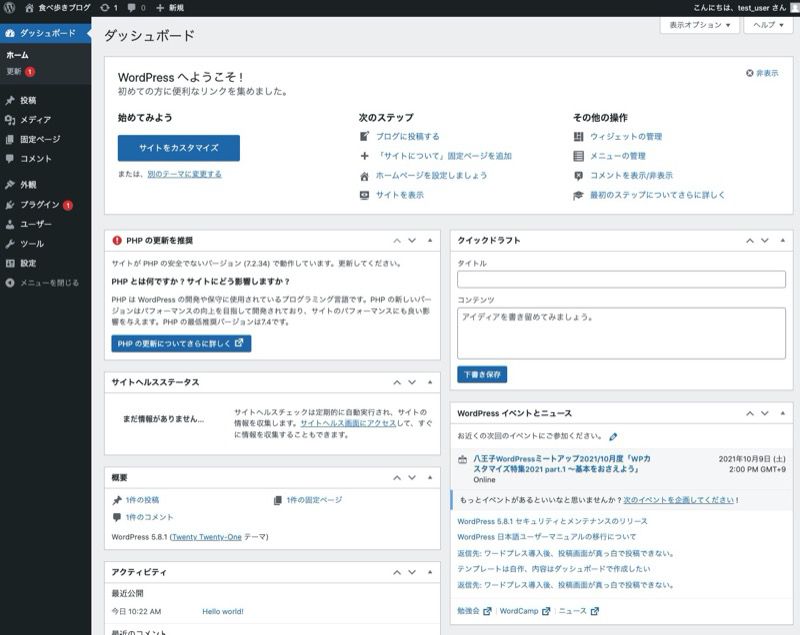
http://<パブリック IPv4アドレス> にアクセスすると、ブログが表示されているはずです。
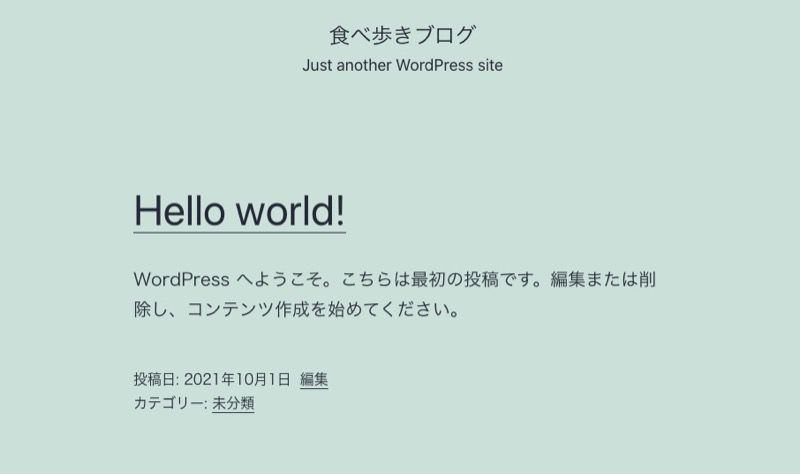
これでWordPressの設定は完了です。
お疲れ様でした。
WordPressを無料で利用する方法 まとめ
さて、いかがだったでしょうか。
一応これなら完全無料でWordPressを利用することはできます。
ただ、ここまでの手間を考えると、レンタルサーバーを借りた方がいいです。
サーバーのメンテナンスも全て自分でやる必要があり、知識がない人だと相当大変です。
しかも今回の設定は、最小限のことしかやっていないので、実際に使っていくとなるとセキュリティの設定を追加したりと他にも作業があります。
レンタルサーバーならこれらの作業をボタン一つ押すだけで全てやってくれます。
サーバーのアップデートなども全てやってくれるので、自分はブログを書くことに集中できます。
ブログで稼ぐならブログを書くことに集中すべきで、サーバーのメンテナンスに時間を取られたくないですよね。
これらの手間と時間を月1000円程度でやってくれて、さらに大容量のサーバーを利用できるというのは、安いくらいです。
レンタルサーバーでブログを始めたいという方向けの記事も書いていますので、参考にしてもらえると手間も少なくすぐにブログを始められます。






コメント